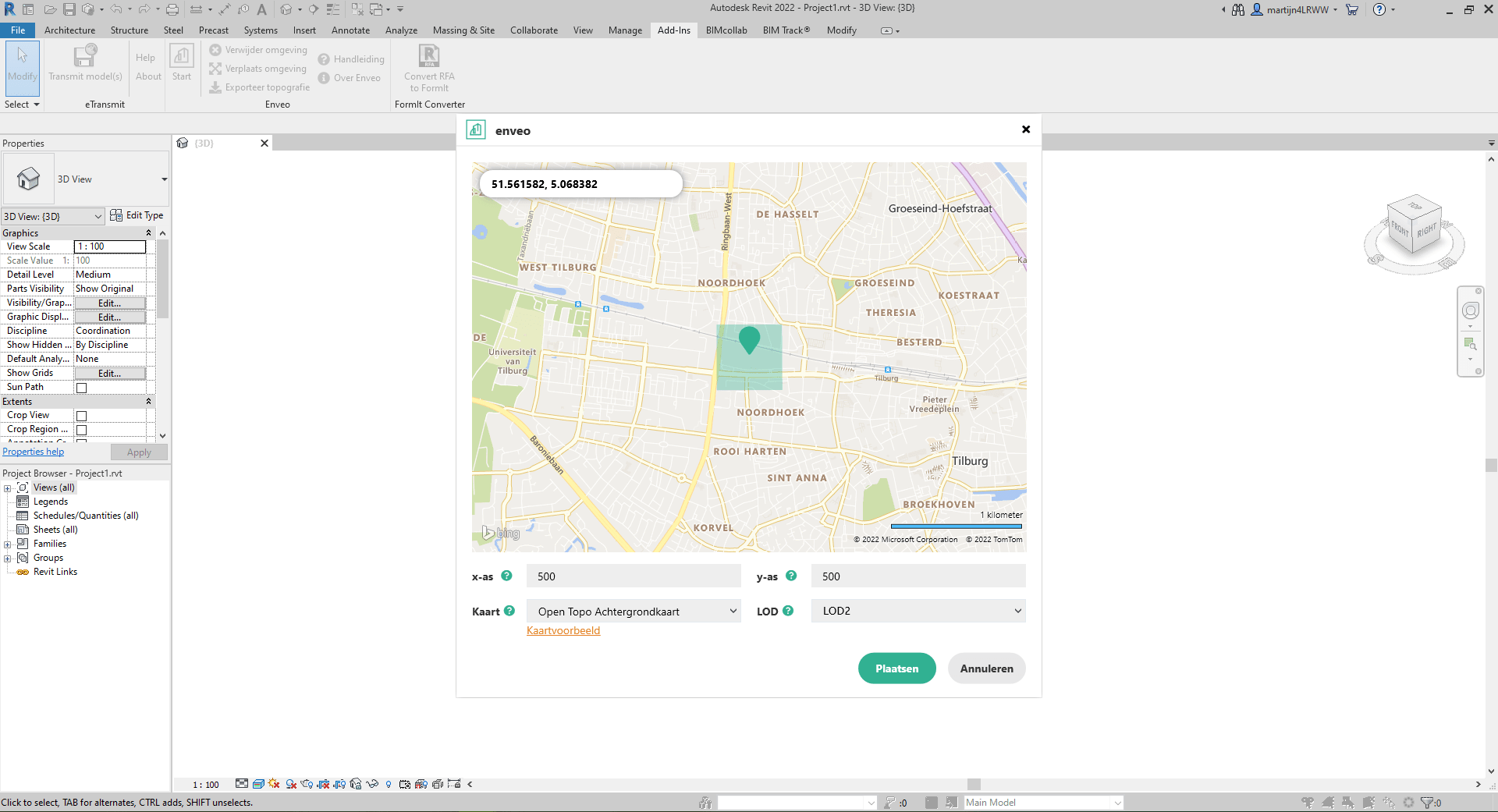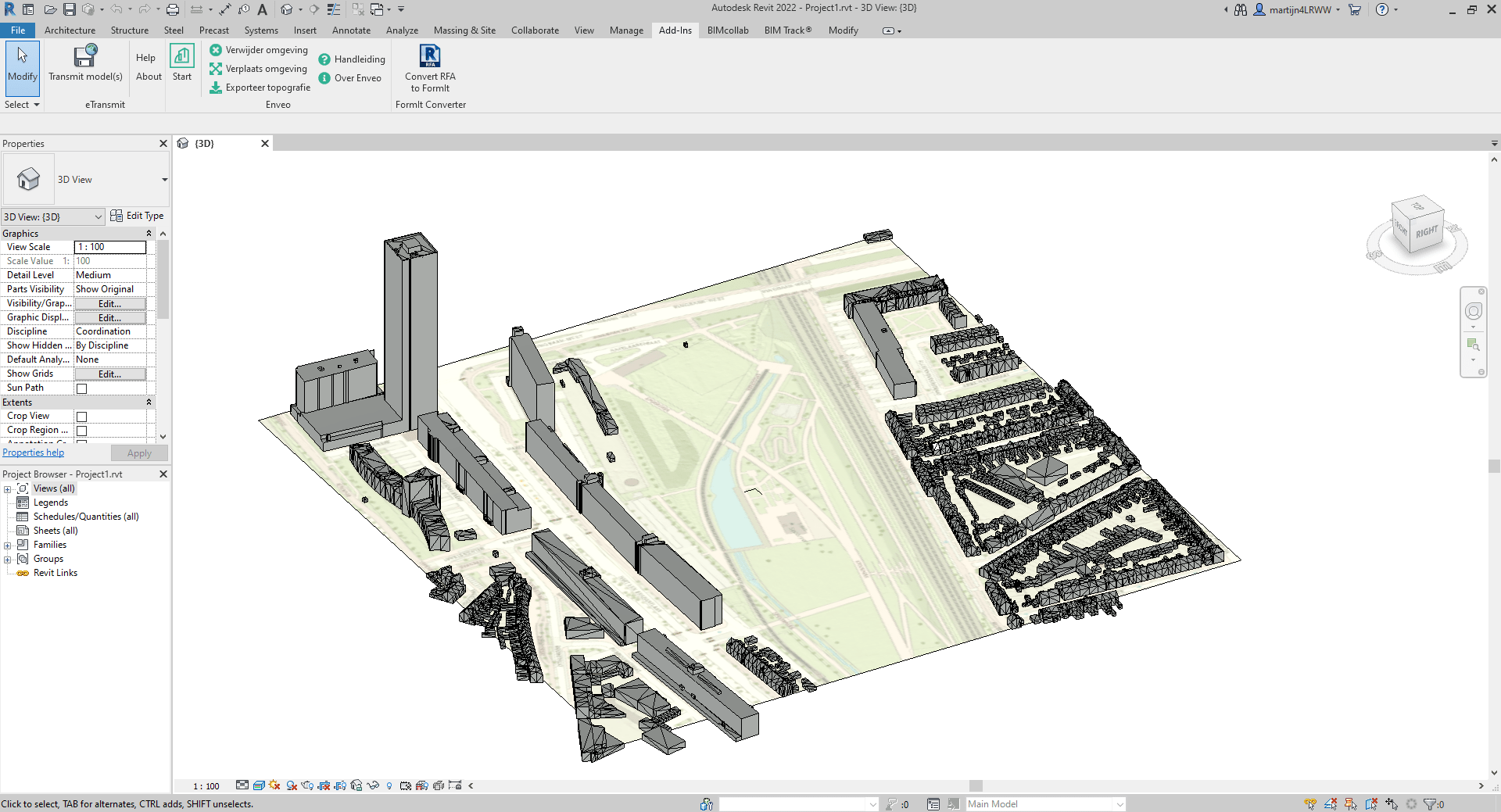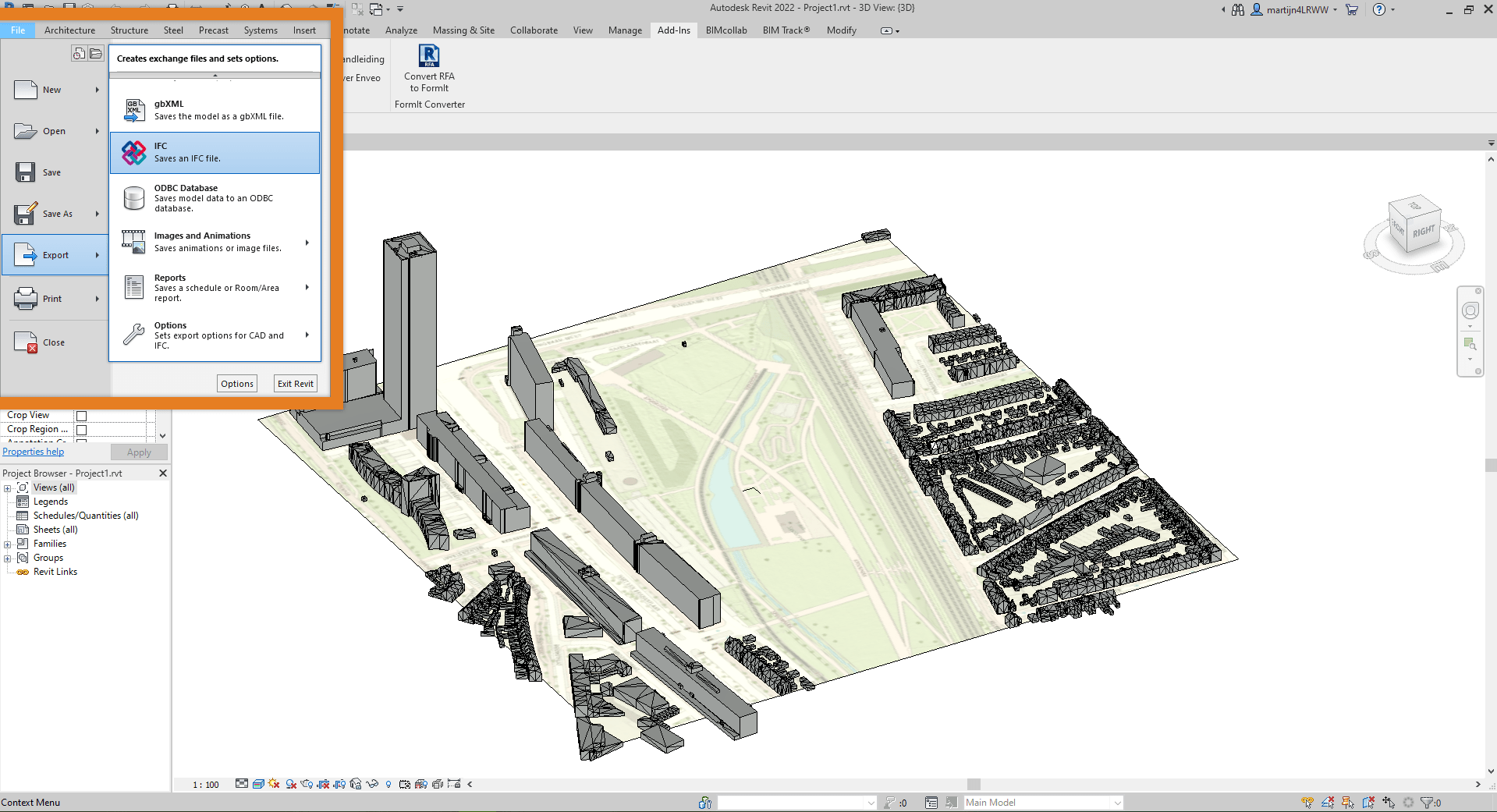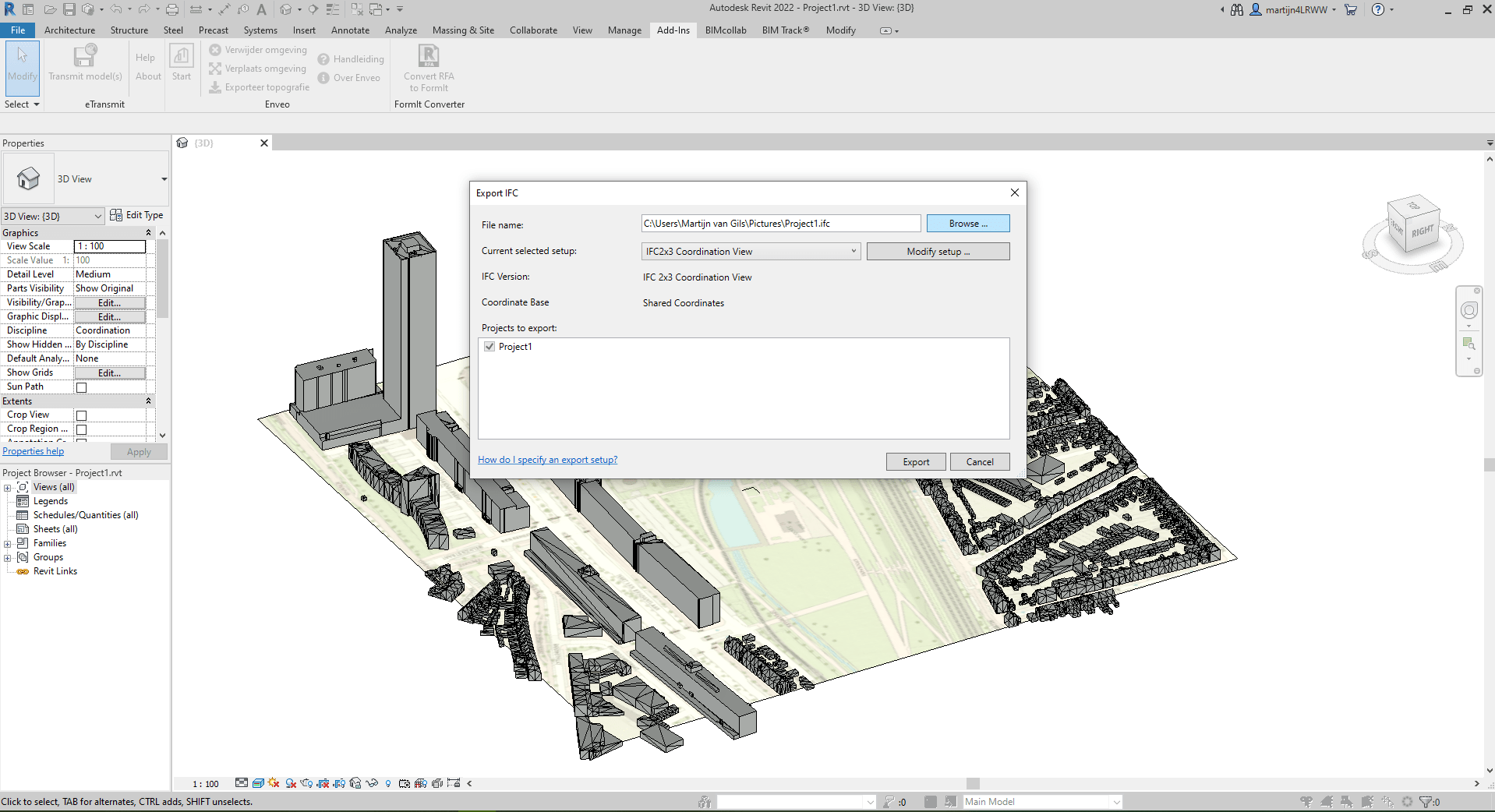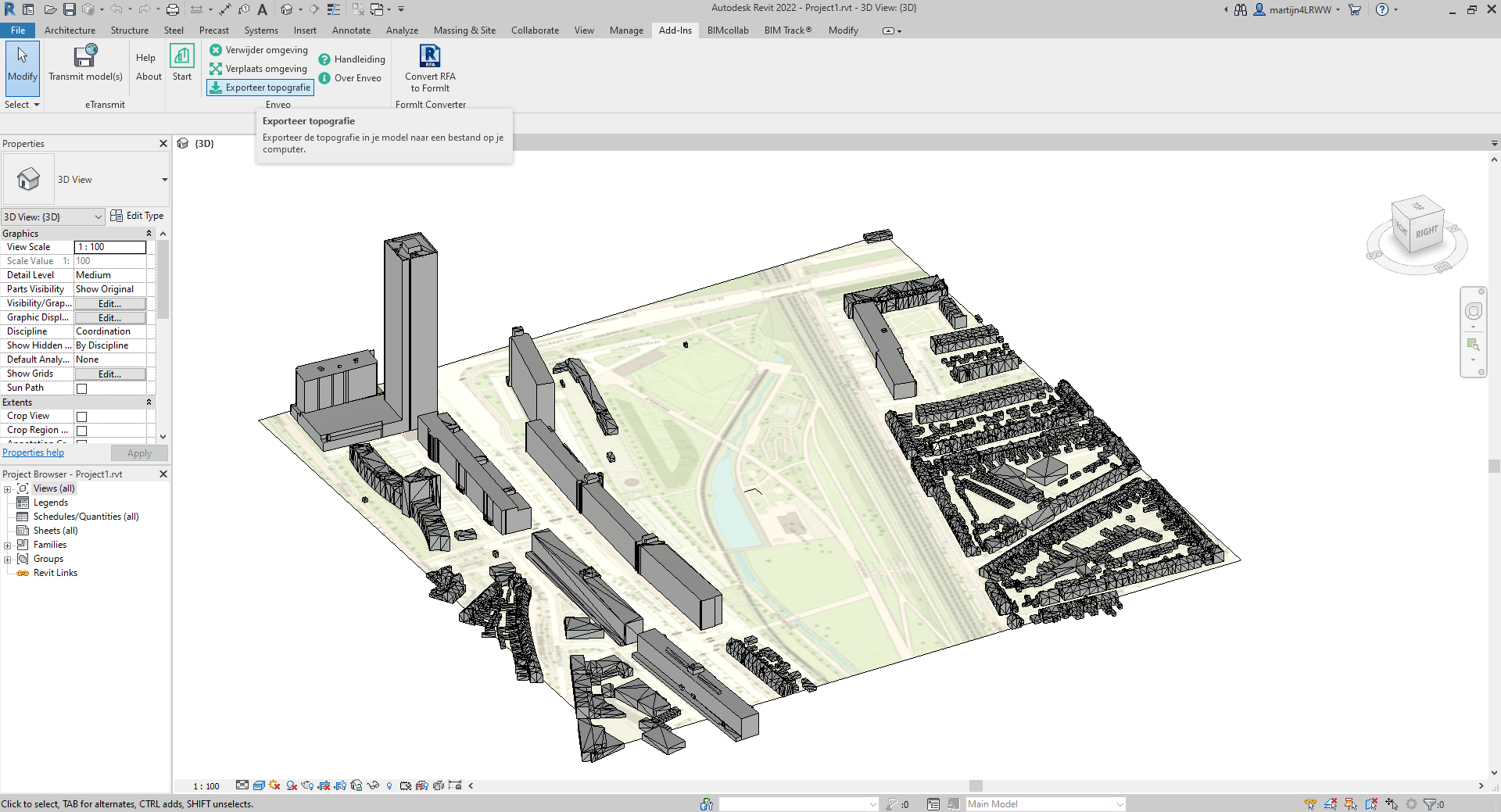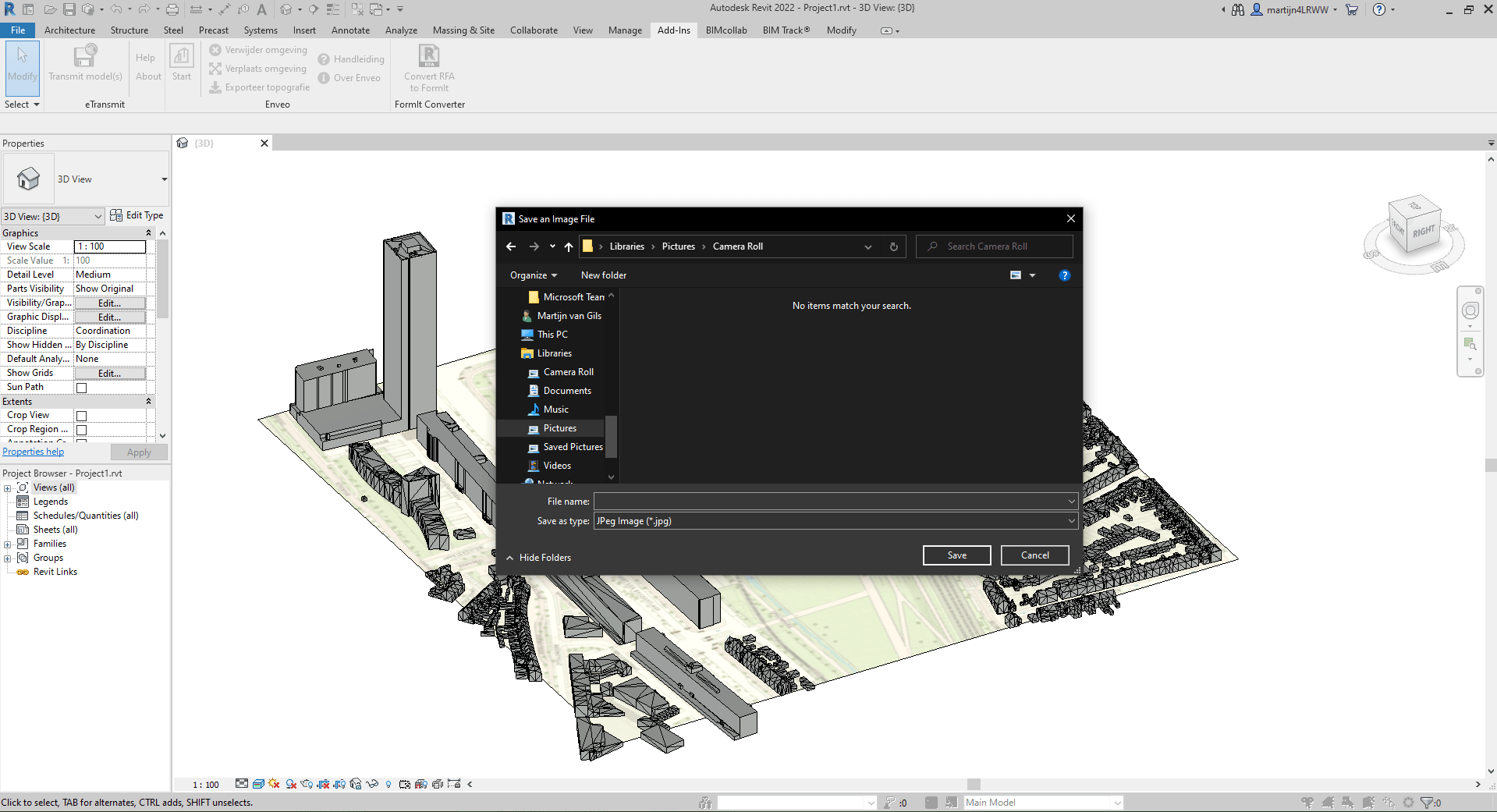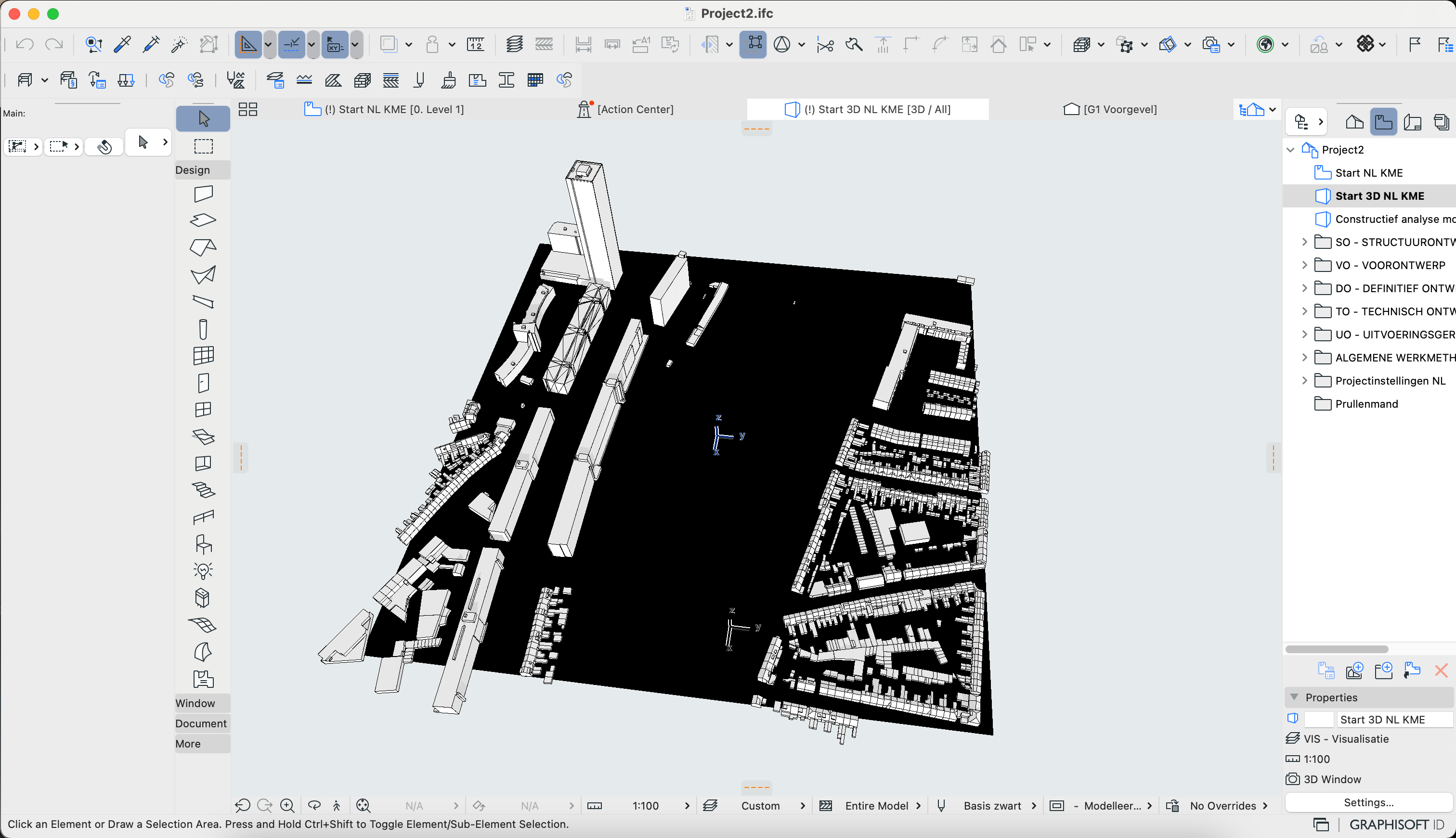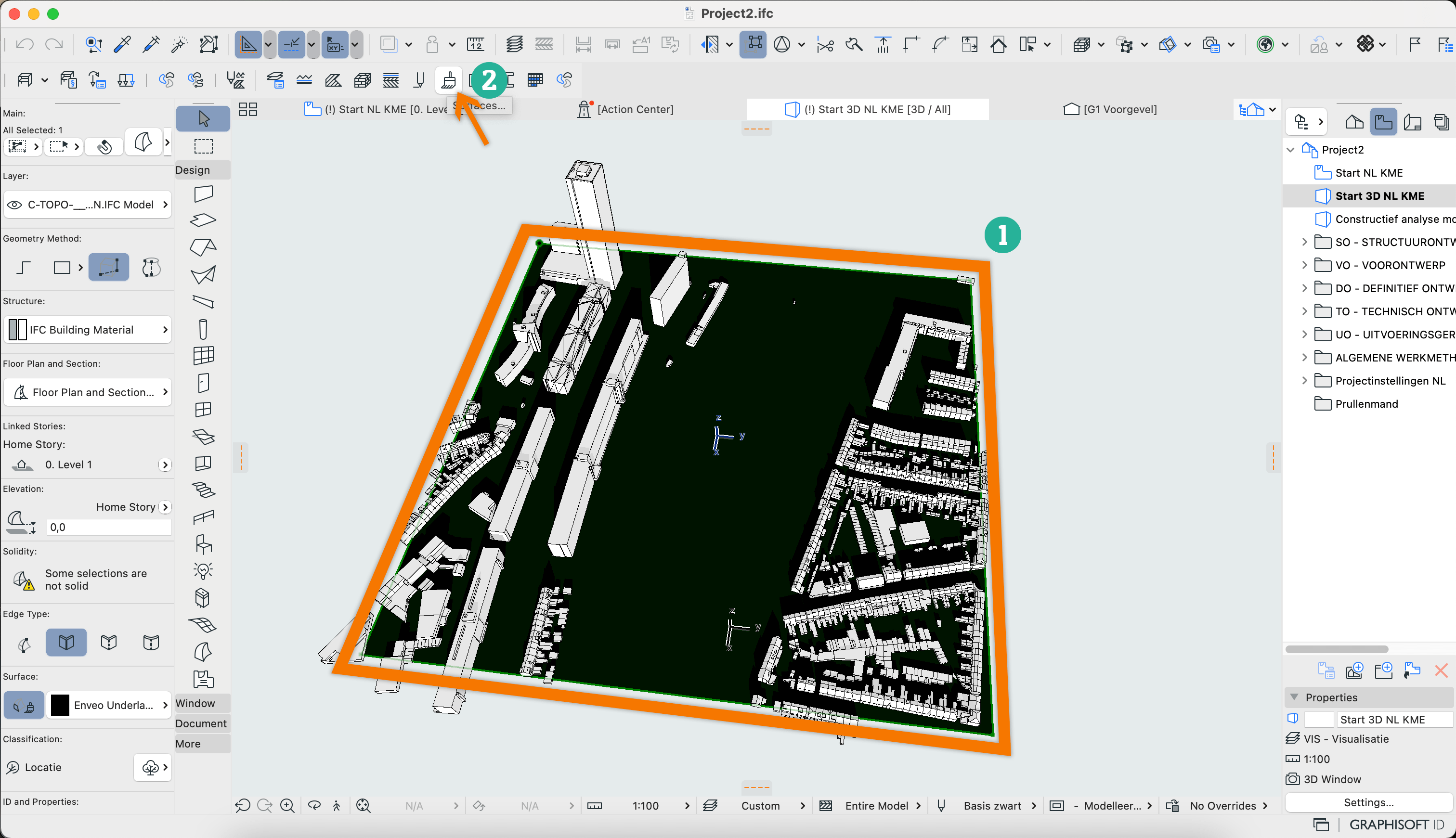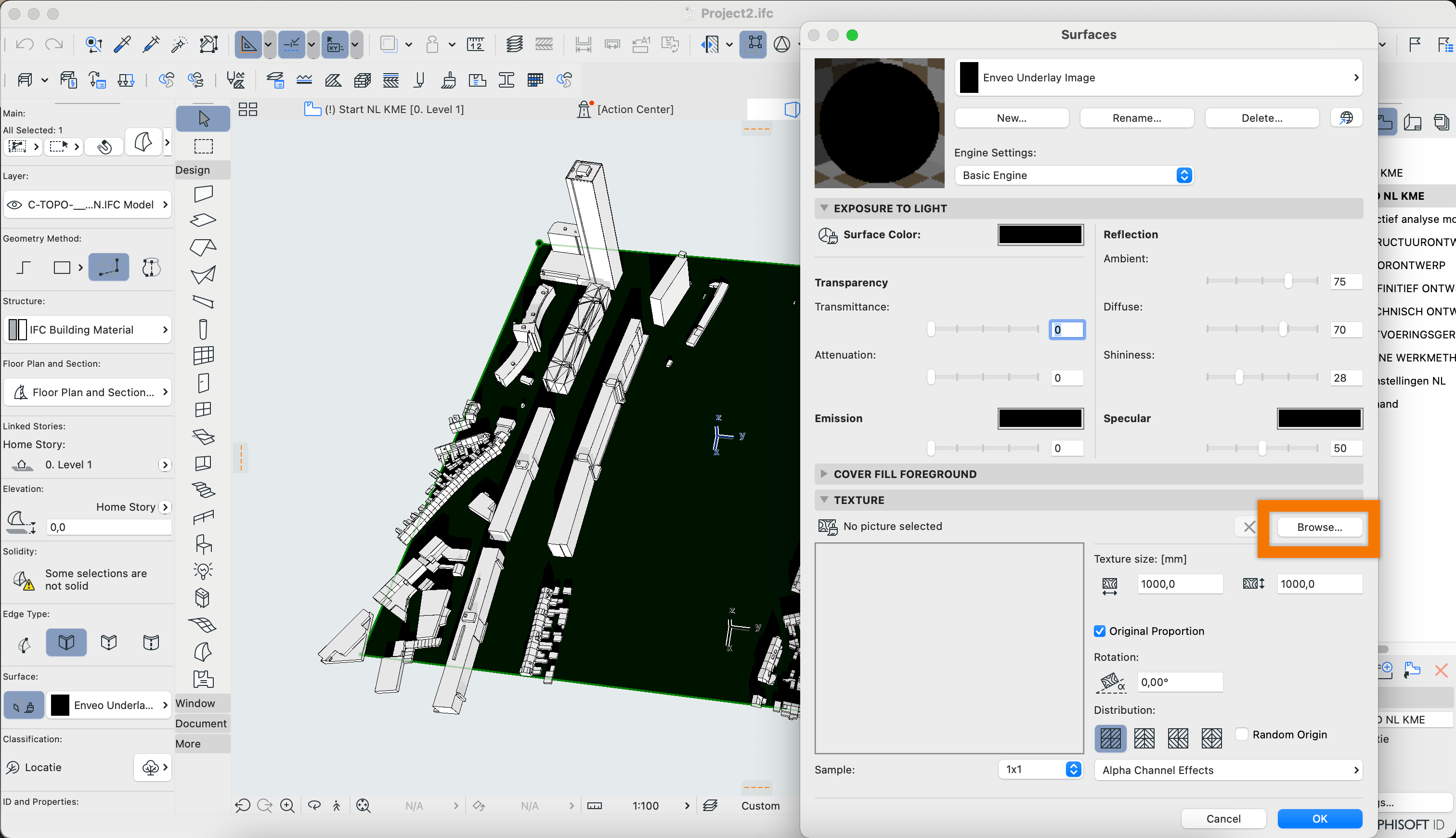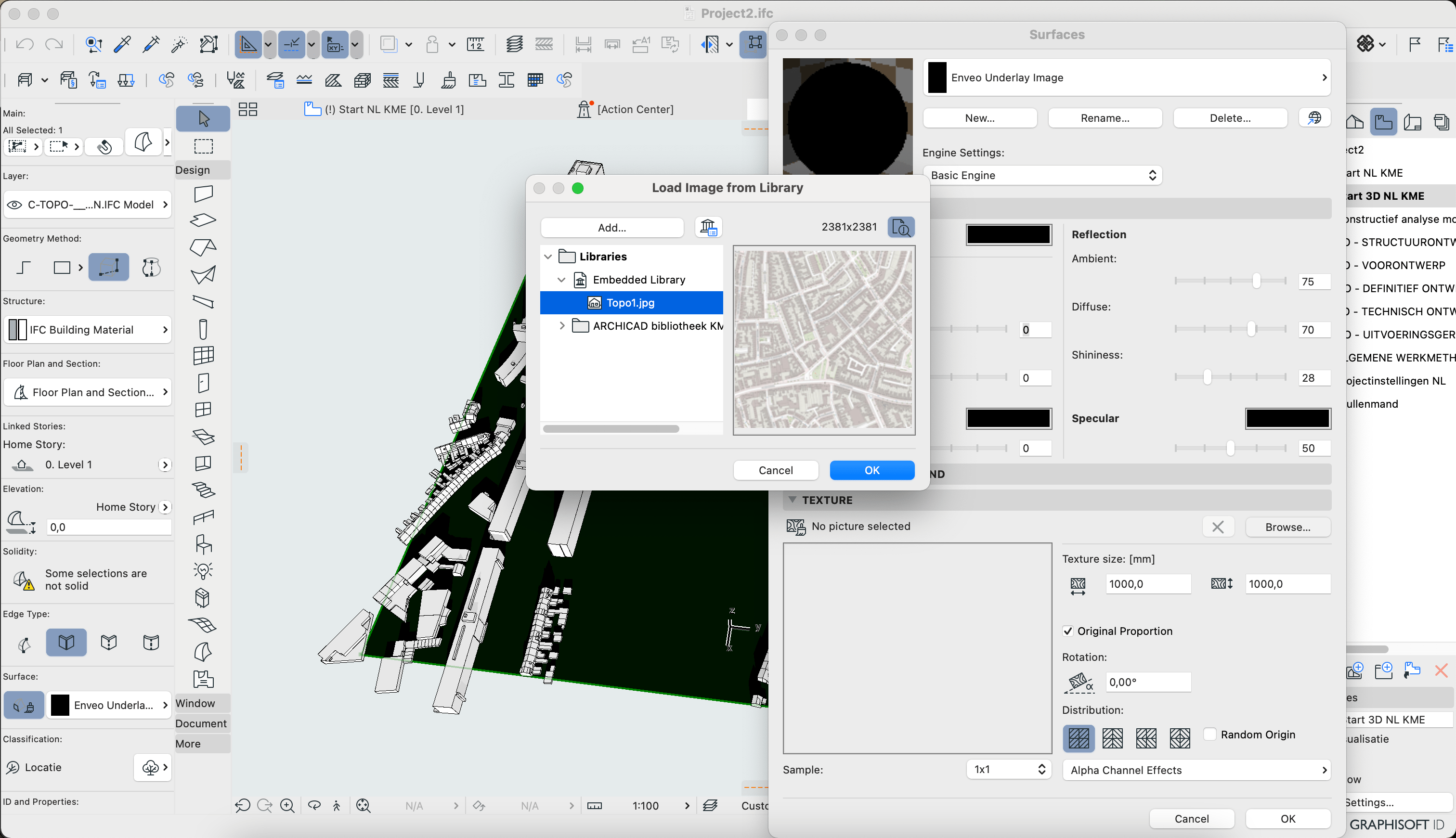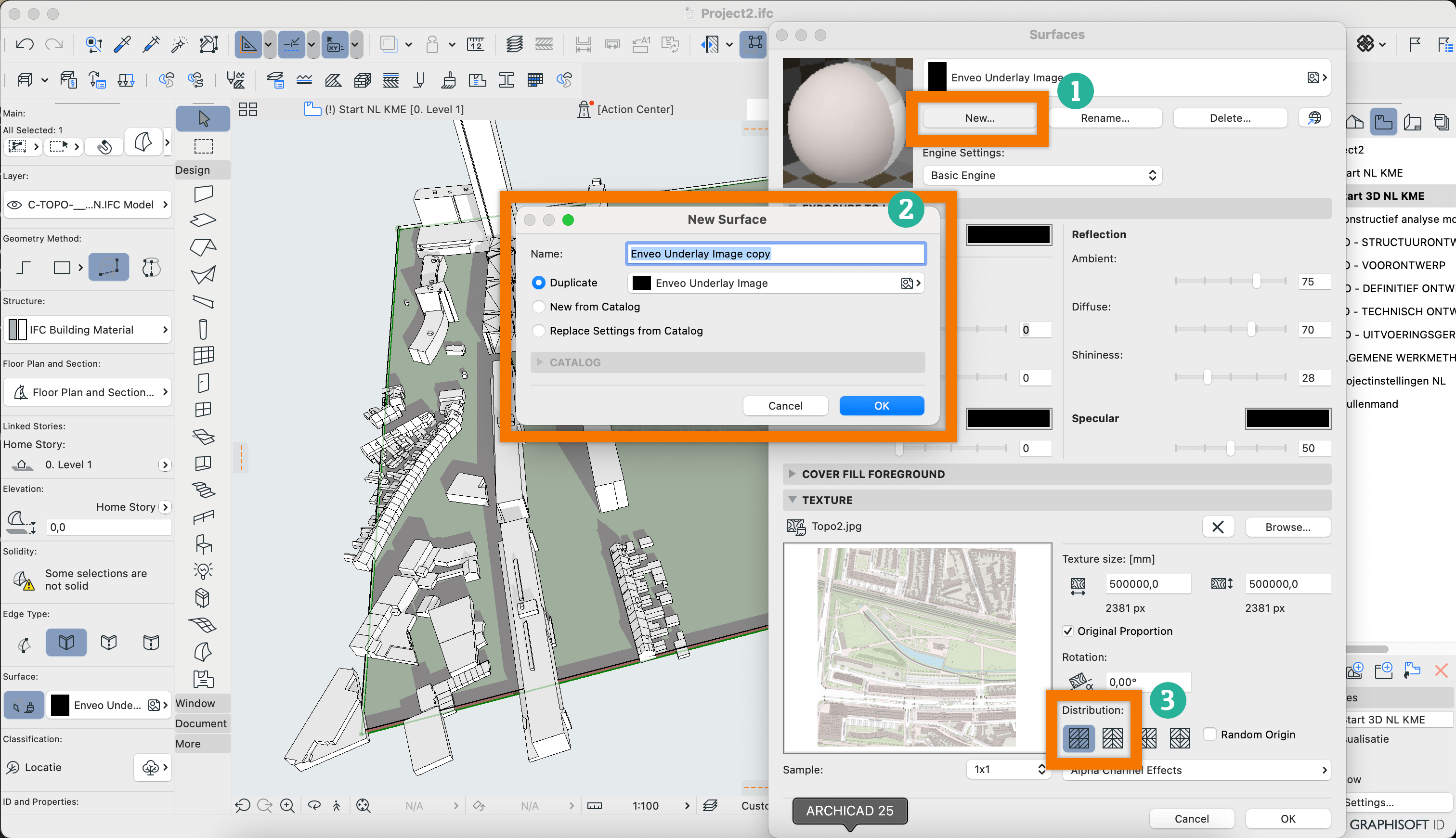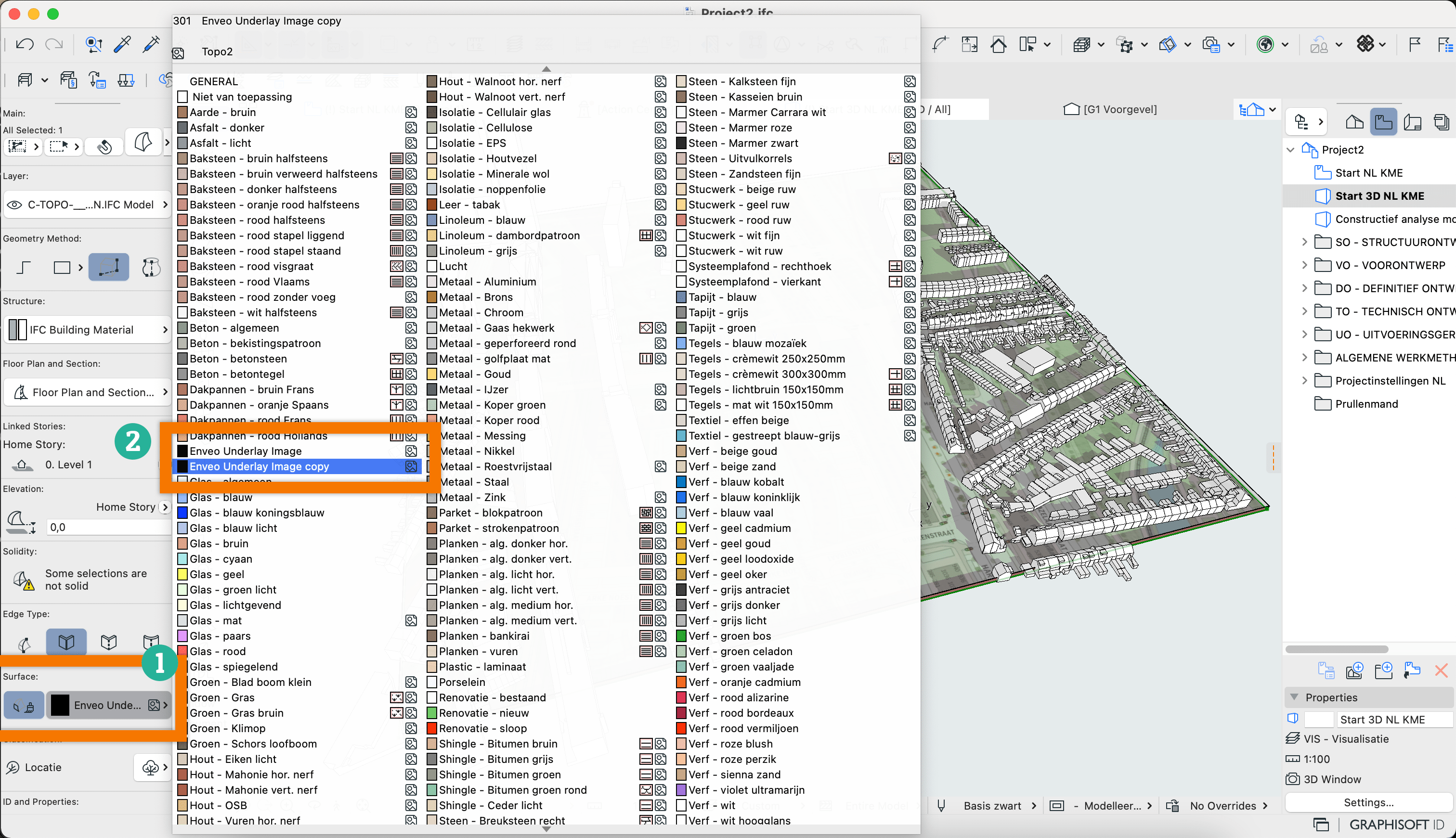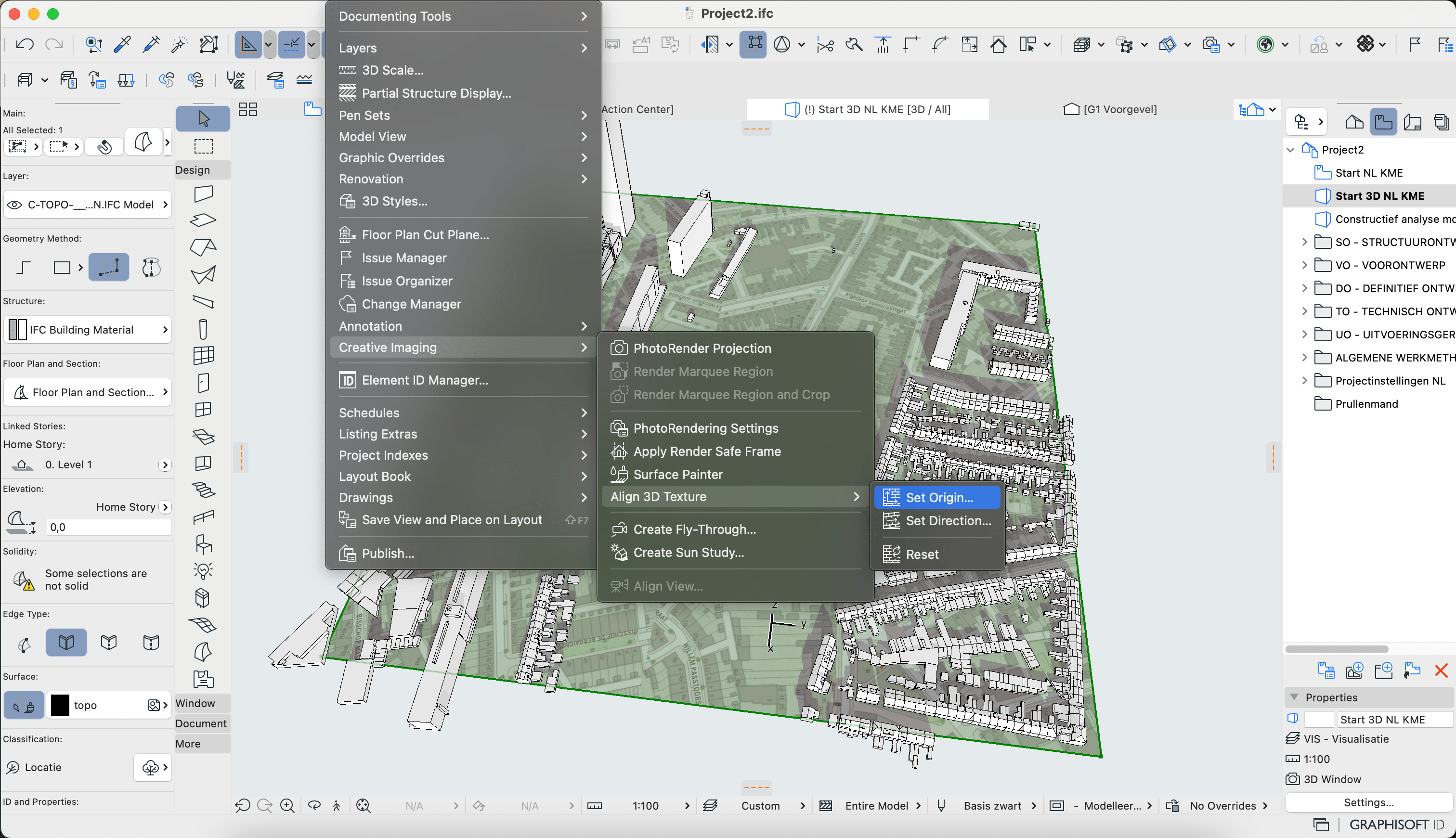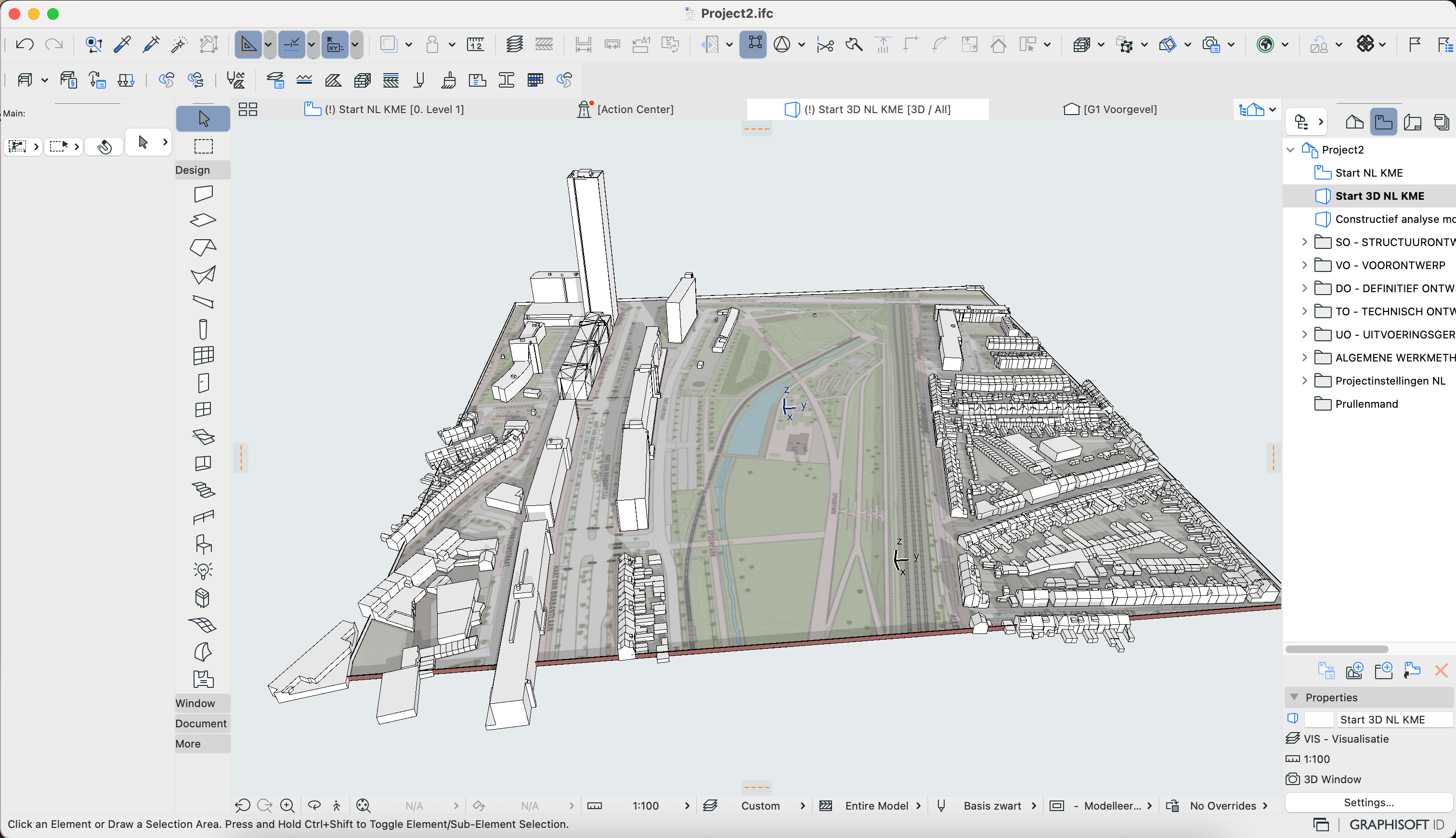Met Enveo + Revit een 3D omgeving in ArchiCAD importeren
Gepubliceerd op: 20 september 2022 | Leestijd: 4 minuten
Onze plugin Enveo is ontwikkeld voor Revit, maar wat als je een 3D omgeving in ArchiCAD of andere BIM/CAD-programma's wil importeren? Merijn Bink, eigenaar van Buro Leeflicht, zat met dezelfde vraag omdat hij behoefte had aan meer inzicht in de omgeving van zijn project. Merijn gebruikt ArchiCAD om zijn architect-modellen op te zetten, maar heeft ook toegang tot Revit, wat het mogelijk maakte de data van Enveo in zijn ArchiCAD project te importeren. Samen met Martijn van Gils heeft hij een Enveo-omgeving, inclusief de topografie, geëxporteerd vanuit Revit en geïmporteerd in ArchiCAD, zoals verder wordt beschreven in deze case-study. Dit is natuurlijk niet zo moeiteloos als wanneer je direct Enveo gebruikt in Revit, maar zeker niet onmogelijk.
Let wel op: Je hebt wel een licentie voor Revit en Enveo nodig om deze data vanuit Revit, naar ArchiCAD te halen via onze plugin.
Exporteer je 3D omgeving uit Revit
We starten met het importeren van een 3D omgeving in Revit. In dit voorbeeld kiezen we een gebied van 500 x 500 m in Tilburg. Kies het LOD-niveau en de topografie die jij nodig hebt voor jouw project. Let er ook op dat je de grootte van je gebied onthoudt voor wanneer je de 3D omgeving in ArchiCAD importeert.
Wanneer de geïmporteerde 3D omgeving in Revit naar wens is, kunnen we naar de volgende stap: het exporteren van de geometrie naar IFC en het exporteren van de topografie texture.
Het exporteren naar IFC kan zoals je dat in Revit gewend bent. Linksboven klik je op File -> Export -> IFC om de IFC-exporter te openen. In dit geval gebruiken wij de ingebouwde IFC2x3 Coordination View setup voor de IFC-export. Wanneer je jouw eigen setup gebruikt voor IFC, zorg er dan in ieder geval voor dat je instellingen correct zijn om Mass en Topography te exporteren naar je IFC file om te zorgen dat de 3D omgeving in ArchiCAD compleet is. Zorg er daarnaast ook voor dat de data die je wil exporteren binnen je huidige view zichtbaar is.
Nu gaan we als laatste de texture van de topografie exporteren. Jammer genoeg ondersteund IFC geen textures in de export, maar om die reden hebben wij een hulpmiddel in Enveo gebouwd om op een makkelijke manier de texture van je topografie te exporteren. Klik op Exporteer topografie bij de Enveo plugin onder Add-Ins.
Met deze functie kun je het bestand als JPG/PNG/BMP opslaan. In dit geval kiezen we voor een JPG-bestand.
Importeren van je 3D omgeving in ArchiCAD
Nu komt natuurlijk het belangrijkste onderdeel, het importeren van je IFC-bestand en JPG texture in ArchiCAD. In dit voorbeeld gebruiken we ArchiCAD voor MacOS, maar de stappen voor ArchiCAD op Windows zijn nagenoeg hetzelfde. We starten eerst met het openen van de IFC in ArchiCAD. Zodra je de IFC opent, zie je de gebouwmassa zoals in Revit, maar met een zwarte topografie. Nu gaan we nog een paar korte stappen volgen om de 3D omgeving in ArchiCAD goed te tonen.
We starten met het selecteren van de topografie, zodat we onder Attributes de functie Surfaces kunnen openen. In het volgende menu van ArchiCAD, gaan we eerst onder de sectie Textures op Browse… klikken om het materiaal van de uit Revit geëxporteerde topografie toe te voegen.
Wanneer de texture is toegevoegd, maken we een kopie van deze surface door bovenin op new… te klikken. In dit voorbeeld noemen we de surface simpelweg Enveo Underlay Image copy, die wordt gedupliceerd van Enveo Underlay Image. Voordat we dit pop-up venster kunnen sluiten, is het nog van belang dat de schaal goed ingesteld staat. In dit voorbeeld hebben we vanuit Revit een gebied geïmporteerd van 500 x 500 m, dus de schaal van de texture die we hier invoeren in 500.000 mm x 500.000 mm. Het is ook belangrijk om te checken dat de Distribution van de texture op No mirroring is ingesteld.
Voordat we de ondergrond kunnen zien, selecteren we de juiste Surface voor de topografie. Dit doen we door de topografie opnieuw te selecteren en in het linkermenu binnen de Surface: sectie een Surface te selecteren. Hier zie je de surface staan die je zojuist hebt aangemaakt, in dit geval de Enveo Underlay Image copy. We selecteren de surface en vervolgens zien we dat de texture op de topografie weergegeven wordt.
Als laatste zal je opvallen dat de surface niet lijkt te kloppen met de texture die je hebt geïmporteerd in ArchiCAD. Dit komt omdat de origin van de texture nog op het 0-punt van je model staat. Dus de laatste stap is om de origin van de texture in één van de hoekpunten te zetten. Bovenin de menubalk kies je voor Document -> Creative Imaging -> Align 3D Texture -> Set Origin... en selecteer een hoekpunt van je topografie om de origin op de juiste positie te zetten.
Wanneer je al deze stappen bent doorlopen, heb je jouw 3D omgeving in ArchiCAD geïmporteerd en kun je het resultaat bekijken zoals het voorbeeld hieronder. Uiteindelijk heb je simpelweg een IFC-bestand van de omgeving geïmporteerd, waarbij je handmatig de texture uit Revit als ArchiCAD surface op de topografie hebt geplaatst.
Tot slot
Zoals je kunt zien kun je dus met een paar extra stappen jouw 3D-omgeving ook in ArchiCAD klaarzetten zoals dat je met Enveo ook in Revit kan doen. Veel dank aan Merijn Bink van Buro Leeflicht voor het uitzoeken en bijdragen aan deze blogpost. Mocht je aan de hand van deze blogpost toch vragen hebben, neem dan contact met ons op via info@enveo.io.
Maak jouw gebiedsvisie
in een paar klikken
Probeer Enveo geheel gratis en vrijblijvend voor 14 dagen!